Digital Keeper新規会員登録の方法
新規会員登録ページに、
1.登録する会員のお名前
2.IDとして使用する「Digital Keeperからの連絡を受け取るメールアドレス」
3.パスワード(9文字以上)
をご入力いただき、
4.「Digital Keeperご利用規約」「株式会社デジタル金庫-個人情報の取扱いについて」をご確認の上、「「Digital Keeperご利用規約」及び「個人情報の取扱いについて」に同意します」にチェックをして「登録する」を押してください。
完了後は、登録いただいたメールアドレス宛に「メールアドレスの確認」のメールが届きます。
この確認メールに記載されたURLをクリックいただくと入会手続きが完了します。
入会手続完了後、「ログインのご本人様確認」のメールが届きますので、この確認メールに記載されたURLをクリックいただくとメインページが開きます。
※携帯電話用のメールアドレスをお使いの方は、迷惑メールのブロック設定でDigital Keeperのドメイン「@digitalkeeper.jp」を「除外する設定」お願いいたします。
メインページの使い方、記入方法
メインページは、会員ご自身の情報や万一の際に伝えたい情報など、Digital Keeperの情報を入力。・確認・編集するページとなります。
各項目へは、項目の右端の「ペン印のアイコン」![]() から進むことができます。
から進むことができます。
また「決済」「メールアドレス/パスワードの変更」「退会」と言った手続は、画面右上隅の「会員様のお名前▼」から手続を選択下さい。
会員ご本人の「お名前」「住所」「連絡先電話番号」「生年月日」「性別」をご入力下さい。また「ファイルを選択ボタン」よりお顔写真のデータファイルを読み込むと、写真も登録することができます。
「保存する」ボタンで保存されます。「前画面に戻る」ボタンでメインページに戻ります。
万一の際に、会員の遺志を伝えて、デジタル資産を継承したい方一名のデータを登録下さい。
デジタル資産継承人は、法的な相続人との関連の有無を問わず、会員の意思でデジタル資産を託したい個人の方でしたら、ご家族でもご友人でもどなたでも指定できます。
継承人についても「お名前、続柄、ご自宅の郵便番号とご住所、自宅及び携帯電話の番号、メールアドレス、生年月日、直通連絡電話番号」をご記入ください。
当社より継承人様に郵送物を送付したりお電話することはありませんが、ご本人確認の際に必要な可能性があるため、個人情報をお預かりします。
現在は特定の方1名様のみ、デジタル資産継承者として指定できます。
複数の方に継承したい場合は、継承人様向けのメッセージにその旨ご記入くたさい。
【重要】特に継承人様のメールアドレスは、デジタル資産継承通知書をお送りするアドレスとなります。メールアドレスが間違っていると大切なデジタル資産継承通知書が届きませんので、会員様は確実に届くメールアドレスを登録ください。
【重要】継承人様のメールアドレスが変更された場合は、必ず更新してください。
「保存する」ボタンで保存されます。「前画面に戻る」ボタンでメインページに戻ります。
メインページの「会員ご本人登録情報」の右のペンのアイコン「編集する」から進んでください。
デジタル資産は無形で無機質なものですが、あなたのお気持ちが加わることで大切な物に生まれ変わります。
あなたの率直なお気持ちやご希望をデジタル資産を託す方に伝えるメッセージをお書きください。
※メッセージは字数制限はありませんが、そのまま「デジタル資産継承通知書」に転載されますので、あまり長文になると通知書が長くなり読みづらくなってしまいます。長文の場合は、別のWordファイルなどに書いて「添付ファイルとしてアップロードしてください」
添付ファイルの登録方法
添付ファイルはWordやエクセルのファイル以外にも、PDF、写真や動画などコンピューターで扱えるデータのほとんどは添付できます。
※1ファイル当たりの容量の上限は200MB。添付できるファイル数は10本までとなります。それ以上のファイルやデータを残したい場合は、パソコンの中やオンラインサービスに預けて、その管理情報を継承するようにしましょう。
「ファイル選択」で添付したいファイルを選択して「保存する」ボタンで保存されます。大きいファイルの場合は少し時間がかかります。保存が完了次第画面右上に完了通知が出ます。ファイルは複数同時に選択してアップロードできます。
メッセージを記入後は「保存する」ボタンで保存されます。「前画面に戻る」ボタンでメインページに戻ります。
「+スマートホンを追加」を選択して進んでください。
「スマートホンの通信事業者名」「機種名、色、特徴など継承者がわかりやすい識別情報」「電話番号」「画面ロック番号」を記入してください。
その他該当のスマートホンについて伝えたいことは「その他」の欄に自由に記入してください。
この欄には「ネットワーク暗証番号」や「携帯各社のマイページのアカウント」など、外部に流出すると単独で不正使用につながる機密情報は、絶対に記入しないようお勧めめします。
記入後は「保存する」ボタンで保存されます。「前画面に戻る」ボタンでメインページに戻ります。
「+パソコンを追加」を選択して進んでください。
「パソコンメーカー名、機種名、色、特徴など継承者がわかりやすい識別情報」「画面ロックあるいはPIN番号」を記入してください。
その他該当のパソコンについて伝えたいことは「その他」の欄に自由に記入してください。
ここには「パソコンのユーザー名とパスワード」「Googleのパスワード」「マイクロソフトアカウントやAppleIDのパスワード」など、万一外部に流出すると単独で不正使用につながる機密情報は、絶対に記入しないようお勧めします。
記入後は「保存する」ボタンで保存されます。「前画面に戻る」ボタンでメインページに戻ります。
メインページの「パスワードマネージャーを継承する」の右端「ペンの編集マーク」から進んでください。
「パスワードマネージャーの名称」「ログインID」と「パスワード」を入れてください。
パスワードマネージャーに二段階認証が設定されているか?ご記入ください。
※パスワードマネージャーには必ず二段階認証を設定してください。二段階認証を設定すると二段階認証すると第三者の不正ログインを完全に防ぐことができます(仮にDigital Keeperからパスワードが流出してしまったとしても防ぐことができます)。
パスワードマネージャーの二段階認証設定時の方法(スマートホンへのSMSか認証ソフト使用か?)や、パスワードマネージャーの使用登録されていて使える機器をご記入ください。
その他パスワードマネージャーについて、継承者に知らせたいことを補足事項としてご記入ください。
記入後は「保存する」ボタンで保存されます。「前画面に戻る」ボタンでメインページに戻ります。
メインページの「デジタルエンディングノートで継承する」の右端「ペンの編集マーク」から進んでください。
デジタルエンディングノートの保管場所、閲覧のためのパスワードをご記入ください。なおデジタルエンディングノート自体はDigital Keeperには保管できません。多要素分散保管の原則にしたがって、パスワードをつけて、会員ご自身のパソコンやスマートホン、クラウドサービスに保管なさり、パスワードのみ本欄に記入するようお勧めします。
記入後は「保存する」ボタンで保存されます。「前画面に戻る」ボタンでメインページに戻ります。
会費の決済、お支払の方法
Digital Keeperの会費プランは
「毎月払い300円」または、お得な年払い3,000円(税込3,300円)からお選びいただけます。
です。
プランの変更はいつでも可能です。
お支払い方法
1.メインページ右上の「会員様のお名前▼」から「お支払」を選択下さい。
2.会費の支払い方法をプランより「毎月払い」または「年払い」からご選択下さい。
3.世界でもっとも利用されていて安全な決済サービスStripeの決済ページに移動します。
「カード番号」「有効期限」「CVC番号」「カードの所有者名(ローマ字)」「国又は地域」をご入力下さい。
4.「申し込む」ボタンを押すと決済が完了し、Digital Keeperのメインページに戻ります
Digital Keeperのお支払はクレジッカード払いとさせていただきます。
クレジッカードは、Mastercard、VISAカード、JCBカード、DINERSカード、American Expressがお使いになれます。
なおお支払は毎月払いかお得な年払いが選択できます。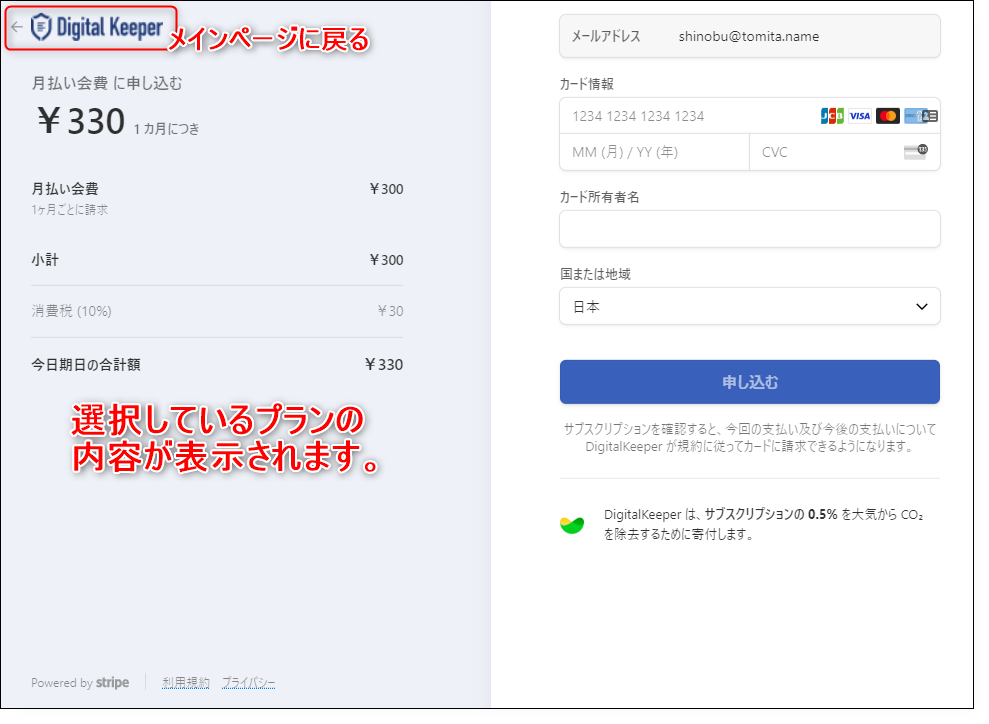
会員登録後、Digital Keeperの全機能を無料使用期間として1ヶ月間お使いいただけます。
無料使用期間中は「メインページ」の上部にお支払をお願いする表示が出ますが、それ以外の機能はすべてお使いいただけます。
継続してご入会いただける方は入会後1ヶ月以内に「メインページ」右上の「▼設定メニュー」から「お支払」を選択し、お支払をお願いいたします。
なお入会から1ヶ月の間にお支払がいただけなかった場合は、入会日より1ヶ月が過ぎた時点で「機能凍結」となり使用できなくなります。
機能凍結期間は、会員様が何らかのご事情でお支払が遅れた際、せっかく記入されたデジタル資産継承情報が失われることを救済するために設けております。継続のご意志がない場合は残念ではございますが、試用期間中に「退会手続」をお済ませください。お預かりしているデータはすぐに削除します。
機能凍結後、登録日から2ヶ月を経過した時点でご利用規約に基づき「退会」とさせていただき、お預かりしている全データを完全に削除いたします。
【機能凍結期間に再開をご希望の方】
機能凍結期間に再度利用を再開なさりたい場合は「お問い合わせ」よりお申し付けください。機能凍結を一時的に解除いたしますので、お支払手続をお願いいたします。
その他デジタルキーパーの設定方法
1.メインページ右上の「会員様のお名前▼」から「メールアドレス変更」を選択下さい。
2.「新しく登録するメールアドレス」と確認のため「パスワード」を入力して下さい。
3.「保存する」でメールアドレスが登録されて確認メールが送信されます。
1.メインページ右上の「会員様のお名前▼」から「パスワード変更」を選択下さい。
2.「新しく登録するメールアドレス」と確認のため「パスワード」を入力して下さい。
3.「保存する」で新しいメールアドレスが登録されて確認メールが送信されます。
ご旅行や入院などで一定期間メールがご確認になれない場合は「お元気ですかメール」の配信を一時停止することができます。
停止期間中は「お元気ですかメール」は配信されず、会員の生存確認は行われません。停止期間は複数設定することもできます。
1.メインページ右上の「会員様のお名前▼」から「お元気ですかメールの配信停止設定」を選択下さい。
2.「登録する」ボタンを押すと、停止期間の開始日と終了日が指定できます。
3.「保存する」ボタンで停止期間が設定されます。
4.「メインページに戻る」で終了します。さらに別の停止期間を設定したときは、「登録する」ボタンを押して下さい。
5.設定済の停止期間を変更したい場合は、設定された停止期間の日付の右端「ペンのアイコン」を押してください。
6.設定済の停止期間を削除したいときは、設定された停止期間の日付の右端「ゴミ箱のアイコンを」押すと削除できます。
1.メインページ右上の「会員様のお名前▼」から「退会する」を選択下さい。
2.「退会する」ボタンを押すと、退会が完了し、確認メールが送信されます。
※退会と同時にすべてのデータが削除されるため、サービスは一切使用できなくなります。またお支払いいただいている会費のご返金はできませんので、あらかじめご了承ください。
